Word文档不允许修改的解决方法精品多篇范文
[概述]Word文档不允许修改的解决方法精品多篇为好范文网的会员投稿推荐,但愿对你的学习工作带来帮助。
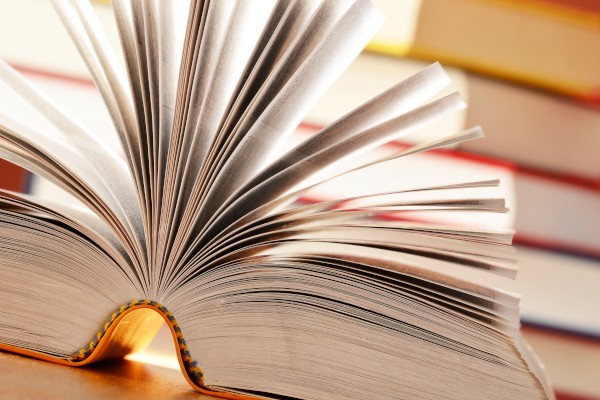
word文档的锁定方法步骤 篇一
word文档锁定步骤一:以word2010来演示,其他高级版本应该大致相同,打开所要锁定的word文档文件,点选文件,在弹出的界面下,有一个保护文档的选项!
word文档的锁定方法步骤图1word文档的锁定方法步骤图2word文档锁定步骤二:再点选保护文档,显示提供多种保护文档的方式,选择限制编辑选项,其它选项的有兴趣可以看看!
word文档的锁定方法步骤图3word文档锁定步骤三:在word文档的右边会弹出一个,显示的限制方式分为格式限制设置、编辑限制两种,勾选编辑限制!
word文档的锁定方法步骤图4word文档锁定步骤四:这样下来,又分为对各类文本的限制,包括修订、批注、填写窗体和不允许任何修改,选择不允许任何修改!下面就是针对不同的人员使用进行限制,直接选择对每人即可!
word文档的锁定方法步骤图5word文档锁定步骤五:设置好后,点“是、启动强制保护”
word文档的锁定方法步骤图6word文档锁定步骤六:这时就需要我们选择保护方法,采用密码保护就好了,输入两次密码,并确定,这样文档就已设成不可编辑和修改了!
word文档的锁定方法步骤图7Word文档不允许修改的解决方法 篇二
①我在Word2013中打开一份之前下载好了的文档,试图进行编辑,这时右侧出现限制编辑的窗格,下方状态栏也提示不允许修改,因为所选内容已被锁定。对于这种情况,我们可以单击右侧窗格里面的停止保护。
②弹出取消保护文档界面,我们输入正确的密码,即可解除保护状态。
③解除之后,在来对文档进行编辑保存,这样就可以了。
word为只读模式的设置方法 篇三
打开word,点击上方导航选项卡的审阅——》保护文档,如图。
然后,在点击保护文档的小箭头——》限制格式和编辑,如图。
在word右边弹出的限制格式和编辑的对话框中,首先,勾上仅允许在文档中进行此类编辑,然后选择只读,如图。
选择好后,在下方选择启动强制保护,如图。
强制保护分密码和用户验证两项,我们一般选择密码方式,同时设置密码,确定,如图。
然后,你就看到你的word文档旁边刚刚的对话框变了,文档受保护,以防止误编辑,此时word就为只读了,无法编辑,你可以尝试着去文档中编辑试试看,都没有反应了。
7同时,你看下方,如果你想停止只读,需要编辑文档的话,需要点击停止保护,同时输入刚刚设定的密码来停止保护,从而编辑文档。
你也可以在好范文网搜索更多本站小编为你整理的其他Word文档不允许修改的解决方法精品多篇范文。
 该篇Word文档不允许修改的解决方法精品多篇范文,全文共有1088个字。好范文网为全国范文类知名网站,下载全文稍作修改便可使用,即刻完成写稿任务。下载全文:
该篇Word文档不允许修改的解决方法精品多篇范文,全文共有1088个字。好范文网为全国范文类知名网站,下载全文稍作修改便可使用,即刻完成写稿任务。下载全文: