显示器屏幕有点闪的原因及解决方法(精品多篇)范文
【导语】显示器屏幕有点闪的原因及解决方法(精品多篇)为好范文网的会员投稿推荐,但愿对你的学习工作带来帮助。
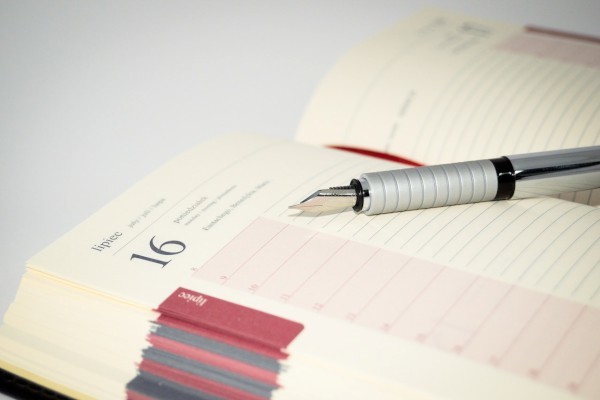
屏幕闪烁的解决办法 篇一
一、显示刷新率设置不正确
如果是刷新率设置过低,会导致屏幕抖动,检查方法是用鼠标右键单击系统桌面的空白区域,从弹出的右键菜单中单击“属性”命令,进入到显示器的属性设置窗口。单击该窗口中的“设置”标签,在其后弹出的对应标签页面中单击“高级”按钮,打开显示器的高级属性设置界面,再单击其中的“监视器”标签,从中可以看到显示器的。刷新频率设置为“60”,这正是造成显示器屏幕不断抖动的原因。将新频率设置为“75”以上,再点击确定返回桌面就可以了。其实显示器屏幕抖动最主要的原因就是显示器的刷新频率设置低于75Hz造成的,此时屏幕常会出现抖动、闪烁的现象,我们只需把刷新率调高到75Hz以上,那么屏幕抖动的现象就不会再出现了。
二、显卡驱动程序不正确
有时我们进入电脑的显示器刷新频率时,却发现没有刷新频率可供选择,这就是由于前显卡的驱动程序不正确或太旧造成的。购买时间较早的电脑容易出现这个问题,此时不要再使用购买电脑时所配光盘中〖www.haoword.com〗的驱动,可到网上下载对应显示卡的最新版驱动程序,然后打开“系统”的属性窗口,单击“硬件”窗口中的“设备管理器”按钮,进入系统的设备列表界面。用鼠标右键单击该界面中的显示卡选项,从弹出的右键菜单中单击“属性”命令,然后在弹出的显卡属性设置窗口中,单击“驱动程序”标签,再在对应标签页面中单击“更新驱动程序”按钮,以后根据向导提示逐步将显卡驱动程序更新到最新版本,最后将计算机系统重新启动了一下,如果驱动安装合适,就会出现显示器刷新频率选择项了,再将刷新率设置成75Hz以上即可。
三、磁场干扰造成显示器抖动
显示器很容易受到强电场或强磁场的干扰,如果使用上面介绍的两种方法仍然不能解决抖动问题,那么就应该怀疑屏幕抖动是由显示器附近的磁场或电场引起的。为了将显示器周围的一切干扰排除干净,可将计算机搬到一张四周都空荡荡的桌子上,然后进行开机测试,如果屏幕抖动的现象消失,那么说明你电脑原来的地方有强电场或强磁场干扰,请将可疑的东西(如音箱的低音炮、磁化杯子等)从电脑附近拿手。然后把显示器关掉再重开几次,以达到消磁的目的(现在的显示器在打开时均具有自动消磁功能)。
四、显示卡接触不良
打开机箱,将显示卡从插槽中拔出来,然后用手将显示卡金手指处的灰尘抹干净,最好找来柔软的细毛刷,轻轻将显卡表面的灰尘全部清除干净,然后再用干净的橡皮在金手指表面擦拭了几下,以清除金手指表面的氧化层,最后将将显示卡重新紧密地插入到主板插槽中,用螺钉将它固定在机箱外壳上。再开机进行测试,一般故障能够解决。
五、显示器老化
有时由于使用的显示器年岁已高,也会出现抖动现象。为了检验显示器内部的电子元件是否老化,可将故障的显示器连接到别人的计算机上进行测试,如果故障仍然消失,说明显示器已坏,需要修理。
六、劣质电源或电源设备已经老化
许多杂牌电脑电源所使用的元件做工、用料均很差,易造成电脑的电路不畅或供电能力跟不上,当系统繁忙时,显示器尤其会出现屏幕抖动的现象。电脑的电源设备开始老化时,也容易造成相同的问题。此时可更换电源进行测试。
其次分析如下: 篇二
液晶显示器闪屏的原因:信号干扰问题
1、连接液晶显示器的电缆线是否没有屏蔽线圈,如果没有防干扰的那个黑色凸起物,也会对屏幕有干扰。
2、还要检查附近是否有干扰,如大功率音响、电源变压器。液晶显示器很容易受到强电场或强磁场的干扰,某些时候屏幕抖动是由液晶显示器附近的磁场或电场引起的。
3、为了将液晶显示器周围的一切干扰排除干净,可将计算机搬到一张四周都空荡荡的桌子上,然后进行开机测试,如果屏幕抖动的现象消失,那么说明你电脑原来的地方有强电场或强磁场干扰,请将可疑的东西(如音箱的低音炮、磁化杯子等)从电脑附近拿开。
4、把液晶显示器关掉再重开几次,以达到消磁的目的(现在的显示器在打开时均具有自动消磁功能)。
液晶显示器闪屏的原因:屏幕的刷新率问题&显示器和显卡等硬件问题
1、桌面单击右键->属性->设置->高级->监视器->屏幕刷新频率,CRT调整到75Hz或以上笔记本电脑液晶屏幕LCD调到60Hz即可。
2、其实液晶显示器屏幕抖动最主要的原因就是液晶显示器的刷新频率设置低于75Hz造成的,此时屏幕常会出现抖动、闪烁的现象,我们只需把刷新率调高到75Hz以上,那么电脑屏幕抖动的现象就不会再出现了。
3、有时由于使用的液晶显示器年岁已高,也会出现抖动现象。为了检验显示器内部的电子元件是否老化,可将故障的显示器连接到别人的计算机上进行测试,如果故障仍然消失,说明显示器已坏,需要修理。
液晶显示器闪屏的原因:显卡驱动程序不正确
1、检查你的显卡是否松动,试试把电脑的显卡驱动卸载,安装稳定版本的驱动。有时我们进入电脑的显示器刷新频率时,却发现没有刷新频率可供选择,这就是由于前显卡的驱动程序不正确或太旧造成的。
2、购买时间较早的电脑容易出现这个问题,此时不要再使用购买电脑时所配光盘中的驱动,可到网上下载对应显示卡的最新版驱动程序,然后打开“系统”的属性窗口,单击“硬件”窗口中的“设备管理器”按钮,进入系统的设备列表界面。
3、用鼠标右键单击该界面中的显示卡选项,从弹出的右键菜单中单击“属性”命令,然后在弹出的显卡属性设置窗口中,单击“驱动程序”标签,再在对应标签页面中单击“更新驱动程序”按钮,以后根据向导提示逐步将显卡驱动程序更新到最新版本。
4、将计算机系统重新启动了一下,如果驱动安装合适,就会出现液晶显示器刷新频率选择项了,再将刷新率设置成75Hz以上即可解决电脑屏幕闪烁。
屏幕闪烁的解决办法 篇三
检查任务管理器是否闪烁
通过同时按下键盘上的Ctrl+Shift+Esc键,打开任务管理器。如果不起作用,请右键单击屏幕左下角的“开始”按钮,然后选择“任务管理器”。
如果任务管理器不闪烁,可能是应用导致了该问题。
此前已知有三种应用导致Windows 10中的屏幕闪烁:Norton AV、i Cloud和ID TAudio。在大多数情况下,更新应用或联系应用制造商获取更新将解决该问题。
如果任务管理器闪烁,可能是显示驱动程序导致了该问题。
若要更新显示驱动程序,你将需要在安全模式下启动电脑、卸载你的当前显示适配器,然后检查驱动程序更新。
在安全模式下启动电脑,然后右键单击“开始”按钮并选择“设备管理器”。
展开“显示适配器”部分、右键单击列出的适配器,然后选择“卸载”。选中“删除此设备的驱动程序软件”复选框,然后选择“确定”并重新启动电脑。
在电脑重新启动后,按键盘上的Windows徽标键+I以打开“设置”。如果不起作用,请选择“开始”按钮,然后选择“设置”。
从“设置”中,依次选择“更新和安全”>“Windows更新”>“检查更新”。
显示器屏幕有点闪的原因及解决方法: 篇四
那是你的电脑屏幕的刷新频率调得不对。在电脑屏幕上点击鼠标右键,点击属性,会跳出属性设置菜单,进入“设置”,点击下“高级”在里面有“监视器”,看“屏幕刷新频率”,应该调在75Hz以上,就不会有闪烁感了。
附加显示器故障的解决方法: 篇五
一、电脑刚开机时显示器的画面抖动得很厉害,有时甚至连图标和文字也看不清,但过一二分钟之后就会回复正常。
这种现象多发生在潮湿的天气,是显示器内部受潮的缘故。要彻底解决此问题,可使用食品包装中的防潮砂用棉线串起来,然后打开显示器的后盖,将防潮砂挂于显象管管颈尾部靠近管座附近。这样,即使是在潮湿的天气里,也不会再出现以上的“毛病”。
二、电脑开机后,显示器只闻其声不见其画,漆黑一片。要等上几十分钟以上才能出现画面。
这并不是显示器内部受潮,而是显象管座漏电所致,须更换管座。方法是:拆开后盖可以看到显象管尾的一块小电路板,管座就焊在电路板上。小心拔下这块电路板,再焊下管座,到电子商店买回一个同样的管座,然后将管座焊回到电路板上。这时不要急于将电路板装回去,要先找一小块0#砂纸,很小心地将显象管尾后凸出的管脚用砂纸擦拭干净。特别是要注意管脚上的。氧化层,如果擦得不干净很快就会旧病复发。好了,将电路板装回去就大功告成。
三、显示器屏幕上总会有挥之不去的干扰杂波或线条,而且音箱中也有令人讨厌的杂音。
这种现象多半是电源的抗干扰性差所致。如果懒得动手,可以更换一个新的电源。如果有足够的动手能力,也可以试着自己更换电源内滤波电容,这往往都能凑效;如果效果不太明显,可以将开关管一并换下来。
四、显示器花屏。
这问题较多是显卡引起的。如果是新换的显卡,则可能是卡的质量不好或不兼容,再有就是还没有安装正确的驱动程序。如果是旧卡而加了显存的话,则有可能是新加进的显存和原来的显存型号参数不一所致。
五、显示器边缘有两条垂直黑带。
这种现象多发生在较为早期的电脑上,这是由于显卡的显存不够所致。较早的电脑显卡的显存只有1M,如果将分辩率设得太高,则会出现上述现象。要解决此问题,可往显卡上加装显存,在这类显卡上一般都会留有加显存用的插座。
六、显示器黑屏。
黑屏的原因很多。如果是显卡损坏或显示器断线等原因造成没有信号传送到显示器,则显示器的指示灯会不停的闪烁提示没有接收到信号。要是将分辩率设得太高,超过显示器的最大分辩率也会做成黑屏,重者消毁显示器,但现在的显示器都有保护功能,当分辩率超出设定值时会自动保护。另外,硬件冲突也会引起黑屏。
你也可以在好范文网搜索更多本站小编为你整理的其他显示器屏幕有点闪的原因及解决方法(精品多篇)范文。
 该篇显示器屏幕有点闪的原因及解决方法(精品多篇)范文,全文共有3907个字。好范文网为全国范文类知名网站,下载全文稍作修改便可使用,即刻完成写稿任务。下载全文:
该篇显示器屏幕有点闪的原因及解决方法(精品多篇)范文,全文共有3907个字。好范文网为全国范文类知名网站,下载全文稍作修改便可使用,即刻完成写稿任务。下载全文: