WIN10系统必做的6个优化精品多篇范文
【寄语】WIN10系统必做的6个优化精品多篇为好范文网的会员投稿推荐,但愿对你的学习工作带来帮助。
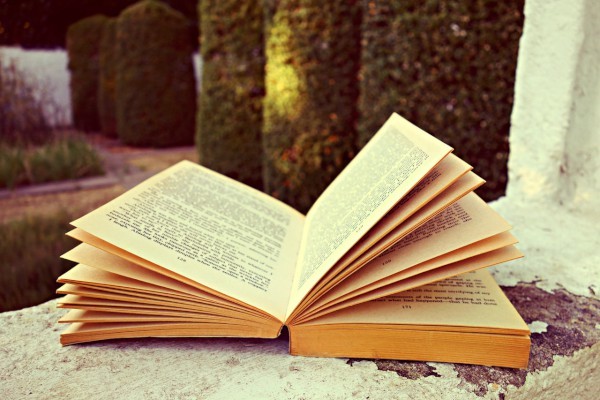
让Win10系统运行更流畅的优化技巧 篇一
Win10的优化技巧如下:
1、用360优化win10后开不了机的问题原因是禁用了三个服务:
在360应用软件服务里dmwappushsvc、diagnsticsTrackingservice、coreMessaging这三个要开启服务。
2、WINDOWS FONT CACHE SERVICE 服务此项不能优化,优化后开机要1分钟。
3、关闭家庭组,因为这功能会导致硬盘和CPU处于高负荷状态
关闭方法:控制面板》家庭组》离开。
4、关闭Windows Search,会在后台偷偷查户口。
服务WindowsSearch禁用。
但windows firewall (windows防火墙服务)千万不能停用。可在控制面板里面的防火墙的“高级设置”里面的“属性”把“域配置文件”、“专用配置文件”、“公用配置文件”的状态改成关闭,这样就可以在不禁用防火墙服务的情况下关闭防火墙。
5、WindowsDefender 全盘扫描下系统,否则打开文件夹会卡顿。控制面板 Windows Defender “设置》实施保护”去掉勾和管理员,启用WindowsDefender去掉勾。服务WindowsDefenderService禁用。
6、关闭磁盘碎片整理计划
磁盘碎片整理可以提高磁盘性能,但不需要整理计划,可以关闭整理计划。
选中磁盘》属性》工具》对驱动器进行优化和碎片整理,优化》更改设置》取消选择按计划运行。
7、设置好Superfetch服务
服务Superfetch启动类型改成延迟启动或禁用,可以避免Win10对硬盘的频繁访问。
8、清理产生的Windows.old文件夹(针对直接升级的系统)
方法1:快捷键Win+X命令提示符,输入rd X:windows.old /s(X代表盘符)
方法2(推荐):C盘右键》属性》磁盘清理,选中以前的Windows安装复选框,确定清理。
9、关闭ipv6
部分网卡驱动开启ipv6会导致开机系统未响应,假死。网络共享中心》网络连接》以太网》属性》取消ipv6。
10、设置Win810自动登陆,省去输入密码步骤
Win+R输入netplwiz取消使用计算机必须输入用户名和密码的选项,然后双击需要自动登录的账户,输入你的密码。
或者在管理里面将自己建的用户删除,使用系统带的administrator用户,默认是直接进系统的。
11、开启HybridBoot(随个人喜好开启,开启会占C盘的部分容量)
Win10启动飞快:控制面板》电源选项》选择电源按钮的功能,更改当前不可用的设置》关机设置》勾上启用快速启动。
请先开启休眠:Win+R输入powercfgCh on,关闭休眠:powercfg Ch off(关闭后C盘会空出几G的空间)
12、关闭性能特效(配置不好的机器可以关闭)
系统属性》高级》性能》设置》关闭淡出淡入效果。打开文件夹,小软件很快的
13、关闭讨厌的第三方软件服务项
Win+ R输入“msconfig”→确定
打开系统配置→勾选隐藏所有的Microsoft服务去掉不需要运行的服务
14、创建快速关机/快速重启快捷方式win10不需要了
Win10关机 桌面右键新建-快捷方式,输入 shutdown.exe -s -t 00
Win10重启 桌面右键新建-快捷方式,输入shutdown.exe-r -t 00
15、Win10加速关机速度
Win+R键。输入 gpedit.msc。
计算机管理中选择,模块管理 - 系统 -关机选项
关闭会阻止或取消关机的应用程序的自动终止功能。
16、win10加速开机速度
Win+ R C 输入msconfig C 引导 C 勾上无GUI引导,确定。
17、关闭计划任务里的隐藏的自启动程序
控制面板→所有控制面板项→管理工具→
任务计划程序→任务计划程序库→右侧任务列表→禁用不需要的任务。
18、关闭windows安全中心服务
Win+R键 输入services.msc回车――找到SecurityCenter ,设置禁用。
19、代理自动发现服务
打开一个网页,找到工具,然后是Internet选项,连接,局域网设置,自动检测设置的勾去掉。
20、关闭程序兼容助手服务
服务→Program CompatibilityAssistant Service服务 禁用。
21、商店下载路径c:WindowsSoftwareDistributionDownload。
22、关闭onedrive,上传文件
Win+R键输入 gpedit.msc。
在windows组件里,禁止使用 onedirve 进行文件储存
以上就是小编为大家整理的Win10的22个优化技巧了,经过上面几个步骤的优化,能够让Win10的速度提高两到三层左右,希望对大家有所帮助。
1.让XP系统运行流畅的方法
2.XP系统的优化技巧推荐
3.XP系统优化四大技巧
4.win10系统简介
5.如何让电脑系统更安全
6.电脑系统怎么优化
7.xp系统优化提速方法
8.xp系统优化攻略
9.win10电脑如何恢复系统
10.win10电脑怎么还原系统
女人必做 6个睡前简单保养法 篇二
女性睡前的一些小习惯可以起到养生保健的作用,下面我们就来看看吧!
一、刷牙洗脸擦身
睡前刷牙比早晨更重要,不仅可清除口腔积物,并且有利于保护牙齿,对安稳入睡也有帮助;电视看完后,洗洗脸、擦擦身,以保护皮肤清洁,使睡眠舒适、轻松。
二、梳头按摩
古医学家探明头部穴位较多,通过梳理,可起到按摩、刺激作用,能平肝、熄风、开窍守神、止痛明目等。早晚用双手指梳到头皮发红、发热,可疏通头部血流,提高大脑思维和记忆能力,促进发根营养,保护头发,减少脱发,消除大脑疲劳,早入梦乡。
三、散步促进血液循环
平心静气地散步10-20分钟,这会使血液循环到体表,入睡后皮肤能得到“活生生”的保养。躺下后不看书报,不考虑问题,使大脑的活动减少,较快地进入睡眠。
四、喝杯加蜜牛奶
根据国外医学专家研究,牛奶中含有促进睡眠的l-色氨酸。睡前1小时喝杯加蜜的牛奶,可助眠。蜂蜜则有助于整夜保持血糖平衡,从而避免早醒。
五、开窗通气
保持寝室内空气新鲜,风大或天冷时,可开一会儿,睡前再关好,有助于睡得香甜。但注意睡时不要用被蒙头。
六、洗(搓)脚
中医学认为,脚上的60多个穴位与五脏六腑有着十分密切的联系。若能养成每天睡觉前用温水(40-50℃)洗脚、按摩脚心和脚趾,可起到促进气血运行、舒筋活络、阴阳恢复平衡状态的作用。
WIN10系统必做的6个优化 篇三
WIN10系统必做的6个优化
优化一、常用图标发送到桌面
有些WIN10系统安装完成之后,桌面上一些常用的图标都是没有的,需要我们手动添加到桌面。
步骤:桌面右键选择个性化——点击主题——点击桌面图标设置——将常用的图标前面打上√之后点击确定就可以了。
优化二、关闭防火墙
步骤:桌面左下角菜单栏里点击设置图标——再点击更新和安全——再点击WINDOWS安全中心——防火墙和网络保护——将域网络、专用网络、公用网络依次选择关闭。
优化三、电源模式优化
步骤:左下角菜单栏点击设置——点击系统——点击电源和睡眠——将电源模式选择为最佳性能。
优化四、关闭管理通知
步骤:左下角菜单栏点击设置——点击系统——点击通知和操作——将通知选择关闭,下面2个框框里面的√去掉。
优化五、关闭系统程序更新
步骤:左下角菜单栏下拉找到WINDOWS管理工具——点击服务——在服务里下拉找到WINDOWS Update双击进去——将启动类型选择禁用再点击确定。
优化六、关闭防病毒程序
步骤:键盘WIN+R组合键打开运行对话框,输入gpedit.msc后点击确定——在计算机配置栏依次点击管理模板——WINDOWS组件——WINDOWS Defender防病毒程序——右边对话框双击关闭WINDOWS Defender防病毒程序——将未配置选择为已启用——点击确定。
Win10的优化技巧如下: 篇四
1、用360优化win10后开不了机的问题原因是禁用了三个服务:
在360应用软件服务里dmwappushsvc、diagnsticsTrackingservice、coreMessaging这三个要开启服务。
2、WINDOWS FONT CACHE SERVICE 服务此项不能优化,优化后开机要1分钟。
3、关闭家庭组,因为这功能会导致硬盘和CPU处于高负荷状态
关闭方法:控制面板》家庭组》离开。
4、关闭Windows Search,会在后台偷偷查户口。
服务WindowsSearch禁用。
但windows firewall (windows防火墙服务)千万不能停用。可在控制面板里面的防火墙的“高级设置”里面的“属性”把“域配置文件”、“专用配置文件”、“公用配置文件”的状态改成关闭,这样就可以在不禁用防火墙服务的情况下关闭防火墙。
5、WindowsDefender 全盘扫描下系统,否则打开文件夹会卡顿。控制面板 Windows Defender “设置》实施保护”去掉勾和管理员,启用WindowsDefender去掉勾。服务WindowsDefenderService禁用。
6、关闭磁盘碎片整理计划
磁盘碎片整理可以提高磁盘性能,但不需要整理计划,可以关闭整理计划。
选中磁盘》属性》工具》对驱动器进行优化和碎片整理,优化》更改设置》取消选择按计划运行。
7、设置好Superfetch服务
服务Superfetch启动类型改成延迟启动或禁用,可以避免Win10对硬盘的频繁访问。
8、清理产生的Windows.old文件夹(针对直接升级的系统)
方法1:快捷键Win+X命令提示符, www.baihuawen.c www.haoword.com n 输入rd X:windows.old /s(X代表盘符)
方法2(推荐):C盘右键》属性》磁盘清理,选中以前的Windows安装复选框,确定清理。
9、关闭ipv6
部分网卡驱动开启ipv6会导致开机系统未响应,假死。网络共享中心》网络连接》以太网》属性》取消ipv6。
10、设置Win810自动登陆,省去输入密码步骤
Win+R输入netplwiz取消使用计算机必须输入用户名和密码的选项,然后双击需要自动登录的账户,输入你的密码。
或者在管理里面将自己建的用户删除,使用系统带的administrator用户,默认是直接进系统的。
11、开启HybridBoot(随个人喜好开启,开启会占C盘的部分容量)
Win10启动飞快:控制面板》电源选项》选择电源按钮的功能,更改当前不可用的设置》关机设置》勾上启用快速启动。
请先开启休眠:Win+R输入powercfg–h on,关闭休眠:powercfg –h off(关闭后C盘会空出几G的空间)
12、关闭性能特效(配置不好的机器可以关闭)
系统属性》高级》性能》设置》关闭淡出淡入效果。打开文件夹,小软件很快的
13、关闭讨厌的第三方软件服务项
Win+ R输入“msconfig”→确定
打开系统配置→勾选隐藏所有的Microsoft服务去掉不需要运行的。服务
14、创建快速关机/快速重启快捷方式win10不需要了
Win10关机 桌面右键新建-快捷方式,输入 shutdown.exe -s -t 00
Win10重启 桌面右键新建-快捷方式,输入shutdown.exe-r -t 00
15、Win10加速关机速度
Win+R键。输入 gpedit.msc。
计算机管理中选择,模块管理 - 系统 -关机选项
关闭会阻止或取消关机的应用程序的自动终止功能。
16、win10加速开机速度
Win+ R – 输入msconfig – 引导 – 勾上无GUI引导,确定。
17、关闭计划任务里的隐藏的自启动程序
控制面板→所有控制面板项→管理工具→
任务计划程序→任务计划程序库→右侧任务列表→禁用不需要的任务。
18、关闭windows安全中心服务
Win+R键 输入services.msc回车——找到SecurityCenter ,设置禁用。
19、代理自动发现服务
打开一个网页,找到工具,然后是Internet选项,连接,局域网设置,自动检测设置的勾去掉。
20、关闭程序兼容助手服务
服务→Program CompatibilityAssistant Service服务 禁用。
21、商店下载路径c:WindowsSoftwareDistributionDownload。
22、关闭onedrive,上传文件
Win+R键输入 gpedit.msc。
在windows组件里,禁止使用 onedirve 进行文件储存
以上就是小编为大家整理的Win10的22个优化技巧了,经过上面几个步骤的优化,能够让Win10的速度提高两到三层左右,希望对大家有所帮助。
如何打开Win10系统配置对系统进行优化 篇五
方法一:利用运行命令(推荐方法)
系统任意位置(桌面、开始屏幕、软件界面以及资源管理器界面等等),按下Win(Windows徽标键)+R组合键,在输入框中输入“msconfig(不分大小写)”后,确定或者回车,
如何打开Win10系统配置对系统进行优化
,
方法二:通过控制面板第一步、按下Win+X组合键,菜单中选择“控制面板”。
第二步、在控制面板大图标查看方式下,找到并点击“管理工具”。 第三步、在“管理工具”界面,在右侧窗口中找到并双击“系统配置”就可以了!Vista系统用户必知的优化守则 篇六
无论是手动优化注册表和组策略管理,还是使用Vista优化大师这样的第三方工具软件,Vista系统优化基本就是那么几棒槌,本文简单的概括一下:一、Vista启动加载项“瘦身”
1、依次打开“开始→运行”,输入“msconfig”并按“回车”键,选择“启用”选项,在其中列出了随电脑启动自动运行的程序。将不必要的程序前的对勾去掉。再打开注册表编辑器找到如下的注册表项,并将其中不必要的启动程序的启动键值删除。
HKEY_LOCAL_MACHINESOFTWAREMicrosoftWindowsCurrentVersionRun
HKEY_LOCAL_MACHINESOFTWAREMicrosoftWindowsCurrentVersionRunOnce
HKEY_CURRENT_USERSoftwareMicrosoftWindowsCurrentVersionRun
2、打开Vista优化大师,点击上方“系统设置”,再点击左侧“启动设置”,这儿如同msconfig一样,可以更直观的管理开机启动项目,同时,Vista优化大师还可以对开关机速度进行优化等等。
二、Vista服务加载“减肥”
依次打开“开始→运行”,输入“services.msc”并按“回车”键后打开“服务”,将其中平时基本用不到的服务停止,在选中的服务上单击右键,选择“停止”将其停掉。然后在服务上双击,在弹出的属性对话框中,选择“常规”选项,将其中的“启动类型”改为“禁用”或“手动”。
Vista优化大师 3.0 beta1 里面的优化向导里面已经提供了服务优化提示,3月26日下午还将发布Vista优化大师 3.0beta2 版本,将常见的可以禁止的Vista服务罗列了出来,大家可以轻松无忧的优化。
小提示:另外还有一些硬件服务,我们如果不常用或根本用不到,也应该禁用掉(比如,红外线、无线网络、蓝牙等功能)。方法是在运行窗口中输入“devmgmt.msc”,在“设备管理器”中禁用你不用的设备。
具体的Vista服务是否可以禁止和屏蔽,参见:【Vista之家原创】应该怎么优化Windows Vista服务?
三、“去掉”Vista美丽外壳
Windows Vista那美丽的外壳确实是很多用户所钟爱的,但它也正是资源消耗较大的一方面,所以如果嫌机器慢就把那些华而不实的特效关了吧,实在觉得难看的受不了了,再打开,这个根据自己的电脑配置来,
1、在桌面上右键单击,选择“个性化”选项,在Windows颜色和外观中取消“启用透明效果”,或者干脆将Aero换为Vista基本或者Windows标准。
2、在桌面计算机上右键单击,选择属性,在左侧的任务栏中选择“高级系统设置”,选择“高级”选项卡,在性能上依次单击“设置→视觉效果”,并选择“调整为最佳性能”。
3、关闭侧边栏(Sidebar)。在侧边栏上右键单击,选择“属性”,在其中把“在Windows启动时启动边栏”的对勾去掉。
上面这些功能,都可以直接在Vista优化大师中直接进行设置,当然,还有一个办法,点击Vista控制面板 -》系统和维护 -》系统 -》 高级系统设置,点击“高级”-“性能”,点击设置,选择“调整为最佳性能”,
4、再打一支
ReadyBoost功能利用了优盘的高速随机访问能力,让U盘(优盘)作为Windows Vista的SuperFetch缓存,从而让Windows Vista获得比较好的性能。尽管ReadyBoost的原理说起来比较复杂,但是操作却很简单。只要把优盘插入USB接口,Windows Vista立即会弹出一个“自动播放”对话框,如果优盘符合ReadyBoost要求,就会出现一个“加速我的系统”选项,单击“加速我的系统”选项,即可出现“ReadyBoost”属性,选中“使用这个设备”选项,然后拖动滑块指定ReadyBoost所占用的优盘空间。
这时候如果打开优盘根目录,可以看到一个名为“$emd.sfcache”的文件。这实际上就是ReadyBoost所生成的SuperFetch缓存,其缓存文件的大小就是ReadyBoost属性中所指定的保留空间。
好了,通过“瘦身”、“减肥”、“去壳”外加一支“ReadyBoost” ,你的系统速度已经能“跑”起来了,而且,内存占用和CPU资源占用大幅降低。
你也可以在好范文网搜索更多本站小编为你整理的其他WIN10系统必做的6个优化精品多篇范文。
 该篇WIN10系统必做的6个优化精品多篇范文,全文共有7328个字。好范文网为全国范文类知名网站,下载全文稍作修改便可使用,即刻完成写稿任务。下载全文:
该篇WIN10系统必做的6个优化精品多篇范文,全文共有7328个字。好范文网为全国范文类知名网站,下载全文稍作修改便可使用,即刻完成写稿任务。下载全文: