win10显示我的电脑在桌面的方法步骤(通用多篇)范文
【前言】win10显示我的电脑在桌面的方法步骤(通用多篇)为好范文网的会员投稿推荐,但愿对你的学习工作带来帮助。
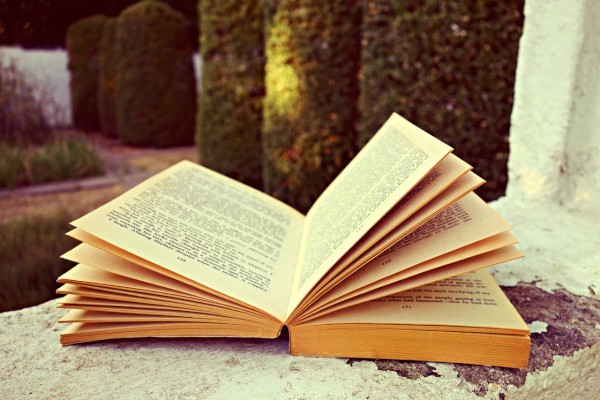
设置方法 篇一
1、选择右边的相关设置下的桌面图标设置。
2、这个窗口下就就可以咯。你可以看到我们可以在桌面上可以设置显示的图标有哪些了。
3、算机的选项上勾选中就可以了,得点应用和设置咯。这样才能生效的。
设置方法 篇二
1、装好win10后桌面上只有一个“回收站”图标,桌面空白处右击,选择弹出菜单中的“个性化”,
2、弹出的“个性化”窗口中选择左侧的“主题”:
3、单击右侧的“桌面图标设置”,在弹出的“桌面图标设置”对话框中,选择“桌面图标”区域中你所需要的图标复选框,比如“计算机”,再单击“确定”按钮即可。
4、但是返回桌面我们可以看到,在Win10中已经不叫做“我的电脑”或者win8所叫的“此计算机”,而是叫“此电脑,另外你需要知道的是,你的win10没有激活的话是不能进行个性化设置的。这样就完成了设置步骤了。
Win10我的电脑图标不见了的解决方法和步骤: 篇三
1、进入win10系统后,默认的是没有我的电脑图标的,如下图所示。
2、在桌面空白处右击,选择个性化,如下图所示。
3、点击个性化进入个性化窗口,点击个性化窗口上的主题按钮,如下图所示。
4、点击后,在主题界面可以看到桌面图标设置,如下图所示。
5、点击后,弹出桌面图标设置对话框,这里可以看到此电脑,如下图所示。
6、在左面图标设置对话框中勾选计算机,然后点击确定按钮,如下图所示。
7、点击确定后,桌面就会显示我的电脑图标了,如下图所示。
以上就是win10我的电脑图标显示方法介绍,希望能对大家有所帮助!
Win10桌面怎么显示我的电脑图标 篇四
1、进入win10系统后,默认的是没有我的电脑图标的。
2、在桌面空白处右击,选择个性化。
3、点击个性化进入个性化窗口,点击个性化窗口上的主题按钮。
4、点击后,在主题界面可以看到桌面图标设置。
5、点击后,弹出桌面图标设置对话框,这里可以看到此电脑。
6、在左面图标设置对话框中勾选计算机,然后点击确定按钮。
7、点击确定后,桌面就会显示我的电脑图标了。
win10电脑桌面上我的电脑图标不见了的解决步骤 篇五
首先在桌面空白处,点击鼠标右键,然后选择【个性化】
在个性化中,第四项“主题”进行设置。
在相关的设置下面点击“桌面图标设置”
在这里我们就可以看见【计算机】前未打勾,只有【回收站】打勾,所以我们在【计算机】前打勾
打勾之后,点击【确定】
返回到桌面,你发现显示的是【此电脑】,看着有点别扭,没关系,选中该图标,点击鼠标右键,选中【重命名】即重新取名咯。
win10桌面我的电脑图标不见了的解决步骤 篇六
首先,我们可以看到桌面上面没有我的电脑。
我们在桌面空白处点击右键,选择“个性化”。
然后选择“更改桌面图标”,如图示。
在如图示位置,将“计算机”勾选,然后点击“应用”--“确定”。
我们回到桌面上面,我们可以看到“这台电脑”,已经在桌面上显示出来了,这里不是快捷方式。
win10桌面调出“我的电脑”图标方法 篇七
在WIN10的桌面上我们看不到我的电脑图标!
我们在桌面上单击鼠标右键,选择个性化打开!
个性化窗口中我们点击更改桌面图标!
桌面图标设置中我们选择桌面图标,将计算机打上对勾!当然这里也可以选择控制面板打上对勾!
然后我们点击下方的确定!
这时候我们发现桌面已经有了这台电脑图标,大家直接点开就可以使用了!
看过“ win10桌面要怎么调出“我的电脑”图标 ”的人还看了:
win10正式版显示电脑图标方法: 篇八
1、首先右击桌面,单击个性化。
2、弹出个性化选项在单击-主题。
3、在单击桌面图标设置。
4、出现了桌面图标设置,选择计算机就可以了,选择好之后单击确定。
5、确定之后可以看此电脑图标,WIN10就是这种图标。
6、在打开此电脑可以看到C、D盘等信息。
Win10桌面怎么显示我的电脑图标 篇九
Win10正式版也已经出来了,可是刚安装好win10后桌面上只有一个“回收站”图标,win10桌面要怎么调出“我的电脑”图标呢?
操作方法:
1、win10用户首先在桌面空白处单击鼠标右键,选择“个性化”:
2、然后点击“主题”选项,再点击设置窗口右面的“桌面图标设置”按钮:
3、在打开的桌面图标设置窗口,勾选“用户的文件”选项即可:
你也可以在好范文网搜索更多本站小编为你整理的其他win10显示我的电脑在桌面的方法步骤(通用多篇)范文。
 该篇win10显示我的电脑在桌面的方法步骤(通用多篇)范文,全文共有1814个字。好范文网为全国范文类知名网站,下载全文稍作修改便可使用,即刻完成写稿任务。下载全文:
该篇win10显示我的电脑在桌面的方法步骤(通用多篇)范文,全文共有1814个字。好范文网为全国范文类知名网站,下载全文稍作修改便可使用,即刻完成写稿任务。下载全文: